Negli ultimi anni i servizi di cloud storage si sono incredibilmente diffusi. Essi infatti consentono non solo di salvare giga di foto, documenti, file in server esterni, ma anche di poter accedere ad essi da tutti i tuoi dispositivi: smartphone, pc, tablet. Si tratta di servizi normalmente gratuiti fino a un certo numero di giga, e poi a pagamento. Sia per questioni di prezzo che di funzionalità, a volte bisogna prendere in considerazione l’ipotesi o di trasferire i dati da un servizio all’altro, o anche di averli sincronizzati su più servizi, come ad esempio due tra i più diffusi che sono Google Drive e OneDrive.
Sincronizza Google Drive con OneDrive e avrai tutti i tuoi dati su due servizi che mettono a disposizione molte funzionalità e un buon numero di giga. Ma c’è un modo di farlo velocemente e senza dover scaricare i dati sul tuo pc? Tra i metodi più veloci e sicuri va sicuramente citato il programma Wondershare InClowdz.
Come funziona Wondershare InClowdz?
Wondershare InClowdz ti consente di lavorare su più spazi cloud accedendo comodamente online. Oltre che per trasferire i dati da un servizio cloud all’altro, esso consente anche di sincronizzarli. Se utilizzi più di un servizio (ad esempio Google Drive è comodo per i sistemi Android ma potremmo voler sfruttare anche funzionalità di OneDrive) è importante che i tuo dati siano allineati, altrimenti potrebbe capitare ad esempio che tu abbia delle foto scattate col tuo Samsung in Google Drive ma debba trasferire le immagini manualmente in OneDrive.
Ecco dunque come sincronizzare i dati Google Drive con OneDrive grazie a Wondershare InClowdz.
Passaggio 1: Devi iniziare aprendo InClowdz e accedendo con le credenziali del tuo account. Se sei un nuovo utente, puoi facilmente creare un account toccando “Crea un account”. Quindi, vai al menu di destra e tocca “Sincronizza”; se hai precedentemente aggiunto i servizi Cloud, saranno elencati in questa sezione. In caso contrario, puoi toccare “Aggiungi Cloud Drive” e selezionare i servizi cloud che desideri sincronizzare. Appariranno sia in “Target Cloud Drive” che in “Source Cloud Drive”. Tutto quello che devi fare dopo è seguire le istruzioni che vedi sullo schermo.
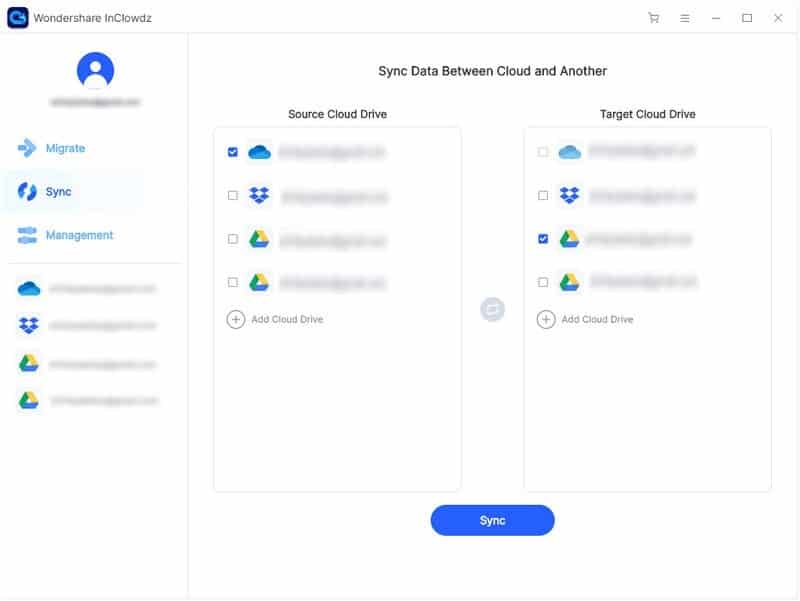
Passaggio 2: Selezione e sincronizzazione dei servizi cloud. Ora devi selezionare il Cloud di origine e il Cloud di destinazione per il processo di sincronizzazione. Una volta terminato il processo di selezione, toccare “Sincronizza” per avviare il processo di sincronizzazione. Vedrai che i servizi Cloud verranno sincronizzati con successo entro pochi minuti.
Come vedi, si tratta di un processo molto semplice e comodo che ti permetterà di tenere sempre aggiornati i tuoi account senza inutili e lenti download sul tuo pc per trasferire o sincronizzare i dati da un servizio all’altro. Potrai usare questo servizio per tutti i più importanti servizi icloud, compreso, oltre Google Drive e OneDrive, anche il celebre Dropbox.

